まず、GMTで作図を行うためのフォルダを設定します。
デスクトップやマイドキュメントなど、場所はどこでもいいのですが、
新しくフォルダを作成します。フォルダ名も自分で分かりやすいもので結構です。
今後このフォルダの中で図を作成することになります。
ここでは「練習GMT」というフォルダを作成しました。
作業が楽になるのでファイル名の拡張子を表示させる設定を行います。
作成したフォルダを開き、[ツール]-[フォルダオプション]を開きます。

①[表示]のタブをクリックし、詳細設定の下のほうにある
②[登録されている拡張子は表示しない]というところのチェックを外してください。
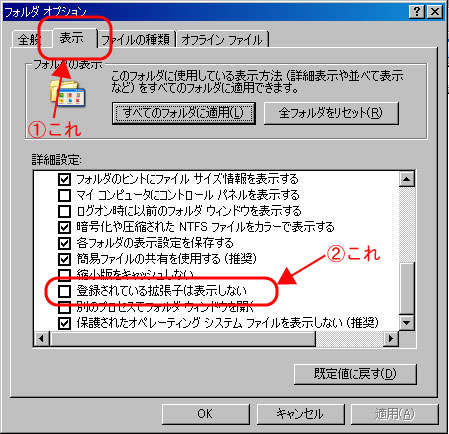
これで拡張子が表示されるようになります。
ちなみに拡張子というのは、ファイル名.txt や ファイル名.doc といったファイルの
.txt、.docの部分を指します。
次にGMTを起動させるためのショートカットのようなものを作ります。
以下のようにメモ帳などのテキストエディタを開きます。
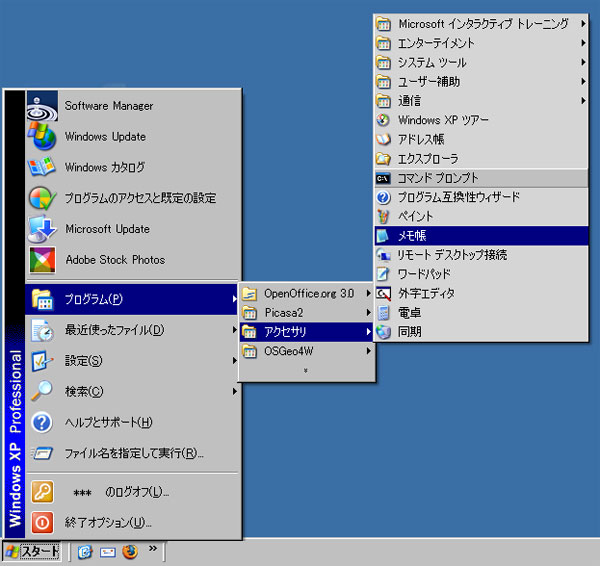
開いたメモ帳(テキストエディタ)に「bash」と打ち込みます。
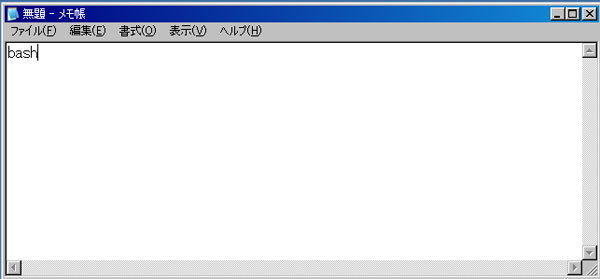
そんで名前も付けて保存します。
①ファイル名は「 GMTstart.bat 」とします。
「 GMTstart 」の部分は好きな名前を付けていいのですが(アルファベットで)、
拡張子「.bat 」は必ず付けてください。
「.bat 」をつけたファイルをバッチファイルと言います。DOSユーザーの方は懐かしいのでは。
②保存の際、以下のようにファイル種類のところですべてのファイルを選んでください。
これを選択しないと、バッチファイルではなくテキストファイルになってしまいます。
③これを最初に作成したGMT用のフォルダに保存して下さい。
これでGMTを起動させるためのショートカット(バッチファイル)の完成です。
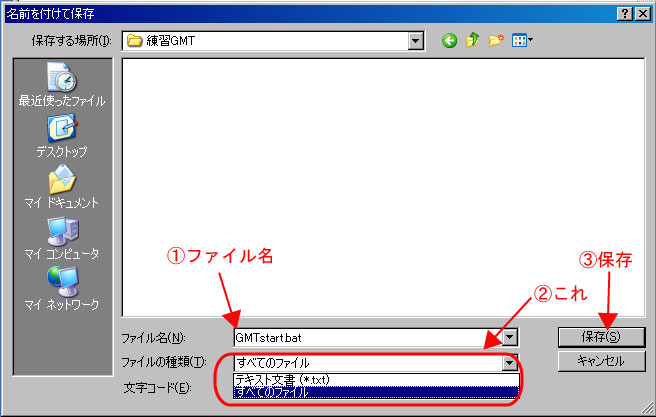
作成したファイルをダブルクリックすると以下のように表示されるはずです。
このように表示されないときはインストールがうまくいっていません。
インストールの部分を見直してください。
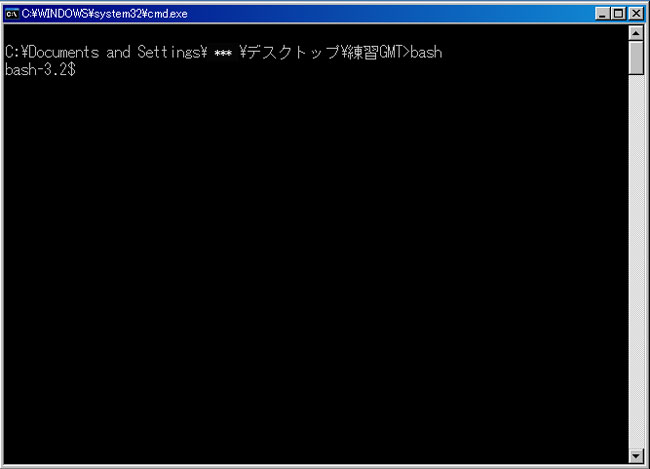
最後に今後、コマンドプロンプト上でコピー&ペーストが必要になることが多いと思いますので
その設定もしておきます。
今開いているコマンドプロンプトの上の青い部分(下図①参照)を右クリックし、
プロパティを選択します。
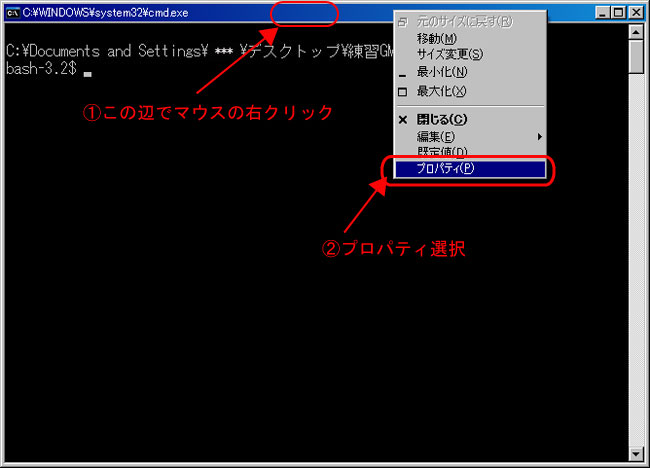
開いたプロパティの簡易編集モードにチェックを入れます。
そしてOKを押します。
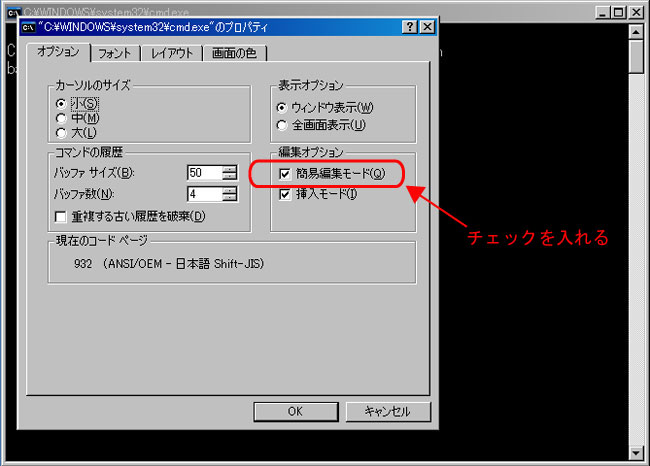
以下のように聞いてきますので、
下の「同じタイトルのウィンドウに適用する」を選択し、OKを押してください。
これでコピペできるようになります。
