では実際にGMTを使って地図を作ってみましょう!
今回は以下の様な北海道の地図を描いてみます。
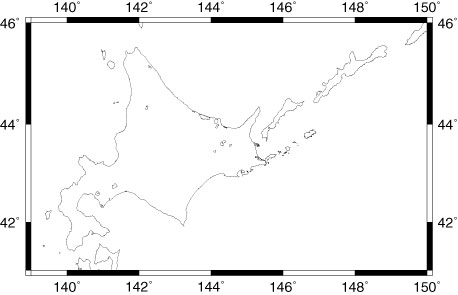
GMT用作業フォルダで作成したGMT作業用フォルダのGMTstart.batを
ダブルクリックし、コマンドプロンプトを立ち上げます。
そこに
pscoast -R139/150/41/46
-Jm0.5 -B2 -P -W -Dh -K > hokkaido.eps
と入力し(もしくはコピー)Enterを押してみてください。
GMT作業用フォルダにhokkaido.epsというファイルが出来上がっていると思います。
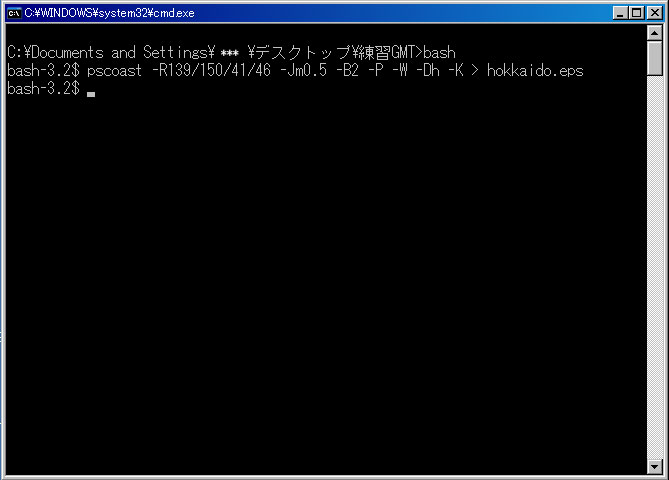
これで北海道の地図は完成です。
意外に簡単ですよね。
このようにGMTではコマンドプロンプトにコマンド(命令)を入力し、地図を作っていきます。
基本的な形は
[GMTのコマンド] -[オプション] > ファイル名
上記の地図のコマンドでは
pscoast がGMTのコマンド、
-R139/150/41/46 -Jm0.5 -B2 -P -W -Dh -K がpscoastというコマンドのオプション
> hokkaido.eps が作図するファイル名となっています。
オプションの部分を細かく見ていくと
-R139/150/41/46 :-Rオプションは作図範囲の緯度経度(東経139~150度、北緯41~46度)
-Jm0.5 :-Jオプションは地図の図法。ここではメルカトル図法で標準的な大きさの半分(0.5)と指定しています
-B2 :-Bは外枠の目盛間隔を指定。ここでは2度間隔
-P :-Pは用紙を縦に使うという指定です。後で説明しますがこれを忘れると、
illustratorで加工する時、表示がぐちゃぐちゃになります。
-W :-Wは線の太さを指定します。ここでは空白のため、標準的な太さの線になります。
-Dh :-Dhは海岸線の精度を指定します。ここではhを指定していますが、
精度の高い(海岸線を細かく書く)順にf, h, i, l, cと小文字で指定します。
-K :-Kは重ね書きの指定です。これについては他のページでまた解説します。
以上がオプション部分の解説ですが、上で使用したものオプションは一部であり、
使用できるオプションはまだまだあります。
このようにGMTでは非常に細かくオプションを設定でき、
自分の書きたいように地図が作れます。
ただこの細かさがGMTを難しく感じさせる要因であると思います。
これを克服するには、コマンドでのパソコン操作に慣れることが肝心ですので、
上で示したオプションの数字を変えて、どのように変わるか試したり、
以下のページなどを参考にいろいろ試してみるといいと思います。
コマンドについての詳しい解説は
GMTのオフィシャルページに載っています。
http://gmt.soest.hawaii.edu/gmt/gmt_services.html
しかし、これは英語であるため、ちょっと読みにくいです。
日本語では、
kashimaさんのホームページにある
GMT備忘録 :http://www5.plala.or.jp/kashima/gmt/gmt.html
というページで主要なコマンドについてわかりやすく解説されています。
こちらも参照してみてください。